MySQL adalah relational database management system (rdbms) yang open-source dan paling popular di dunia untuk saat ini. Salah satu raksasa teknologi yang menggunakan MySQL diantaranya Facebook.
Pada artikel ini kami akan membahas bagaimana cara install dan setup MySQL di ubuntu native ataupun di wsl. Apabila kamu menggunakan windows, kamu bisa menginstall ubuntu di wsl dengan cara seperti yang sudah dijelaskan pada artikel sebelumnya.
Install MySQL
1. Buka terminal kamu, apabila kamu menggunakan wsl, kamu bisa langsung membukanya dengan menekan ⊞ Win+R ketik bash, lalu ↵ Enter.
2. Untuk menginstall versi terbaru dari MySQL pada ubuntu dengan menjalankan perintah berikut :
wget -c https://dev.mysql.com/get/mysql-apt-config_0.8.33-1_all.deb
sudo dpkg -i mysql-apt-config_0.8.33-1_all.deb
sudo apt-get update
sudo apt-get -y install mysql-serverSetup
Jika pada proses instalasi kamu belum menentukan kata sandi pengguna root, maka kamu bisa menentukannya dengan menjalankan perintah berikut :
sudo mysql_secure_installationMembuat Pengguna Dan Database Baru
1. Kamu bisa membuat pengguna dan database baru di mysql dengan cara sebagai berikut :
sudo mysql -u root -p
CREATE USER 'nama_pengguna'@'localhost' IDENTIFIED WITH mysql_native_password BY 'kata_sandi';
CREATE DATABASE nama_database;
GRANT ALL PRIVILEGES on `nama_database`.* to `nama_pengguna`@`localhost`;
FLUSH PRIVILEGES;
exit;Kamu bisa mengganti localhost dengan ip dimana user tersebut akan mengakses, apabila ingin bisa diakses dari semua ip, maka bisa diisi %, atau apabila ingin bisa diakses hanya dari ip dengan awalan 191.168.1. maka bisa diisi 192.168.1.%.
2. Apabila saat membuat user muncul error sebagai berikut, tanda nya kata sandi yang kamu masukan tidak memenuhi kriteria kata sandi yang diizinkan :
ERROR 1819 (HY000): Your password does not satisfy the current policy requirementsUntuk melihat kriteria kata sandi yang diizinkan kamu bisa menjalankan perintah berikut :
SHOW VARIABLES LIKE 'validate_password%';Maka hasilnya kurang lebih sebagai berikut :
+--------------------------------------+--------+
| Variable_name | Value |
+--------------------------------------+--------+
| validate_password.check_user_name | ON |
| validate_password.dictionary_file | |
| validate_password.length | 8 |
| validate_password.mixed_case_count | 1 |
| validate_password.number_count | 1 |
| validate_password.policy | MEDIUM |
| validate_password.special_char_count | 1 |
+--------------------------------------+--------+Kamu bisa mengulangi langkah 1 dengan kata sandi sesuai dengan kriteria diatas, atau kamu bisa mengubah kriteria nya menjadi lebih lemah, misalnya hanya yang penting lebih dari 4 karakter dengan perintah sebagai berikut :
SET GLOBAL validate_password.policy=LOW;
SET GLOBAL validate_password.length=4;
SET GLOBAL validate_password.mixed_case_count=0;
SET GLOBAL validate_password.number_count=0;
SET GLOBAL validate_password.special_char_count=0;Selanjutnya kamu bisa mengulangi langkah 1.
3. Selanjutnya kamu bisa menggunakan MySQL client ataupun GUI Favorit kamu seperti HeidiSQL ataupun DBeaver menggunakan nama pengguna yang sudah dibuat tersebut.
Menambahkan Startup di Windows
Apabila kamu menggunakan wsl, maka setiap komputer di restart maka service mysql nya harus dijalankan kembali agar bisa digunakan, agar setiap di restart tidak perlu menyalakan secara manual, kamu bisa menambahkannya pada startup di windows dengan cara sebagai berikut :
1. Buat / buka file pada /etc/sudoers.d/
sudo vi /etc/sudoers.d/wsl2. Edit dengan menekan Insert dan tambahkan baris berikut agar tidak perlu memasukan password saat akan menjalankan MySQL :
%sudo ALL=(ALL) NOPASSWD: /usr/sbin/service mysql *3. Simpan file tersebut dengan menekan Esc lalu ketik :x dan tekan ↵ Enter.
4. Buka lokasi startup windows Kamu dengan menekan ⊞ Win+R ketik shell:startup, lalu ↵ Enter.
5. Ketik bash pada address bar.
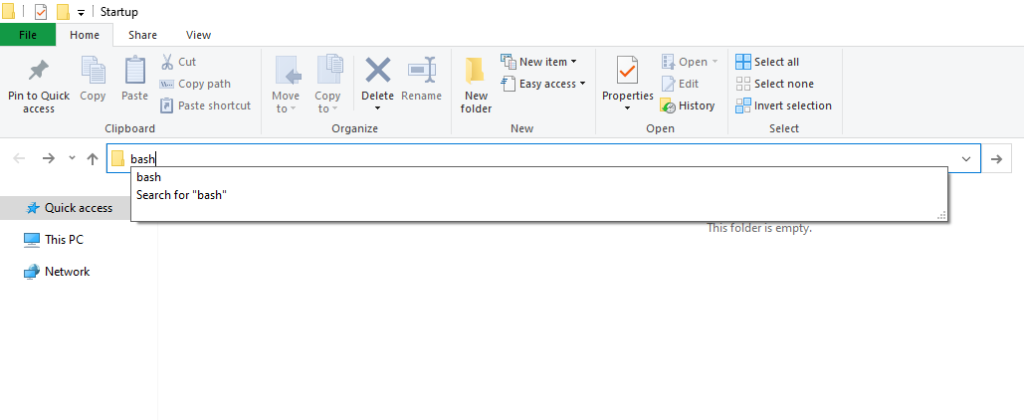
6. Buat file .bat pada lokasi tersebut
vi wsl-mysql.bat7. Edit dengan menekan Insert dan tambahkan baris berikut :
wsl sudo service mysql start8. Simpan file tersebut dengan menekan Esc lalu ketik :x dan tekan ↵ Enter.
9. Restart komputer kamu, dan cek kembali apakah MySQL sudah otomatis dijalankan.
Demikian artikel kali ini, semoga bermanfaat.