Semenjak saya tercebur di dunia perkodingan mau tidak mau saya sering berhadapan dengan environment linux, dimana umumnya server menggunakan linux. Umum nya developer sekarang banyak yang menggunakan mac yang mana bisa dibilang mac itu sepupunya linux (sama-sama cabang dari unix) dan tidak sedikit juga yang menggunakan linux pada kesehariannya, sehingga tutorial, artikel, tanya jawab penyelesaian permasalahan dan sebagainya yang bertebaran di dunia maya sebagian besar dengan environment tersebut. Tidak sedikit juga program yang berkaitan dengan development yang secara official hanya untuk dijalankan di linux.
WSL merupakan singkatan dari Windows Subsystem for Linux yang memungkinkan developer menjalankan environment GNU / Linux – termasuk sebagian besar command-line, utilities & application – langsung di Windows, tanpa dimodifikasi, tanpa overhead dari tradisional virtual machine atau dualboot setup1. WSL 2 merupakan versi terbaru dari WSL yang menggunakan Full Linux Kernel sehingga meningkatkan performa filesystem dan kompatibilitas sistem yang lebih menyeluruh.
Sebagaimana instruksi pada https://docs.microsoft.com/en-us/windows/wsl/install-win10 sebenarnya untuk menginstall wsl cukup dengan menjalankan perintah wsl --install, namun hingga artikel ini ditulis, statusnya masih dalam Preview Release, belum resmi dirilis secara umum. Masih dalam artikel yang sama, dijelaskan juga cara yang dapat digunakan untuk menginstall wsl 2 secara manual, namun dengan syarat minimal menggunakan windows 10 versi 1903 build 18362. Nah kebetulan windows pre installed yang ada di laptop saya menggunakan versi 1903 build 182xx sehingga instruksi tersebut tidak dapat langsung diterapkan pada laptop saya. Oleh karena itu pada artikel kali ini saya akan menjelaskan bagaimana menginstall wsl 2 pada windows 10 versi dibawah itu.
1. Tekan ⊞ Win, ketik Power maka akan muncul pilihan Windows PowerShell, klik pilihan Run as Administrator.
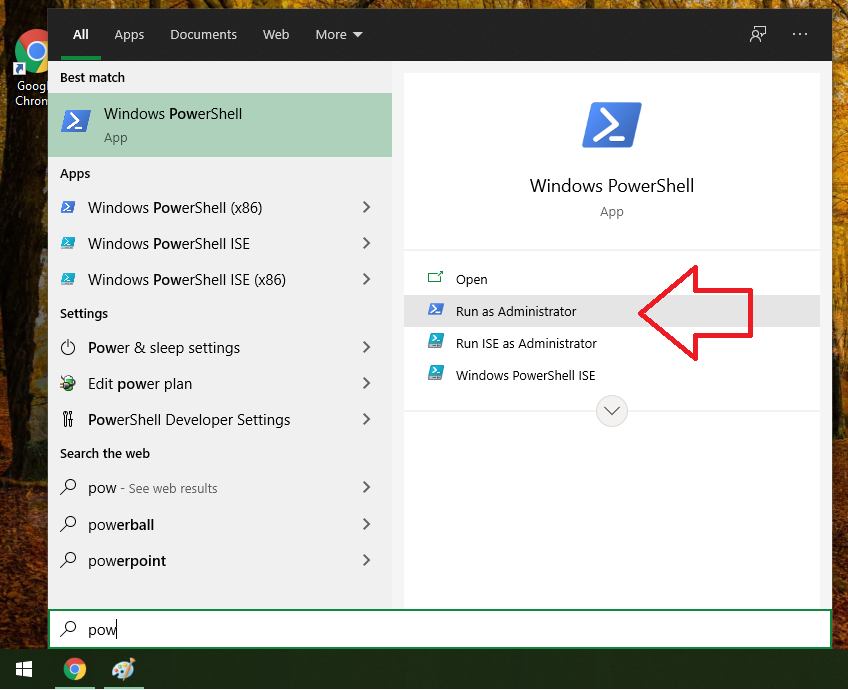
2. Aktifkan wsl dan fitur virtual machine dengan menjalankan perintah berikut.
dism.exe /online /enable-feature /featurename:Microsoft-Windows-Subsystem-Linux /all /norestart
dism.exe /online /enable-feature /featurename:VirtualMachinePlatform /all /norestartPastikan hasilnya sebagai berikut:
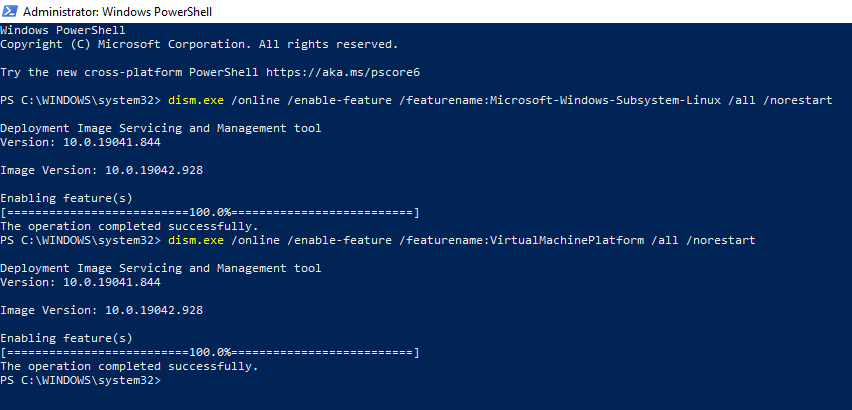
3. Restart laptop kamu.
4. Unduh KB4566116 dan double click file tersebut agar windows kamu support WSL 2.
5. Unduh WSL 2 Linux Kernel terbaru dan double click file tersebut untuk menginstall.
6. Buka kembali Windows PowerShell sebagai Administrator, lalu jalankan perintah berikut untuk menjadikan WSL 2 sebagai default.
wsl --set-default-version 27. Buka Microsoft Store, ketik linux distro yang kamu ingin gunakan, klik Install.
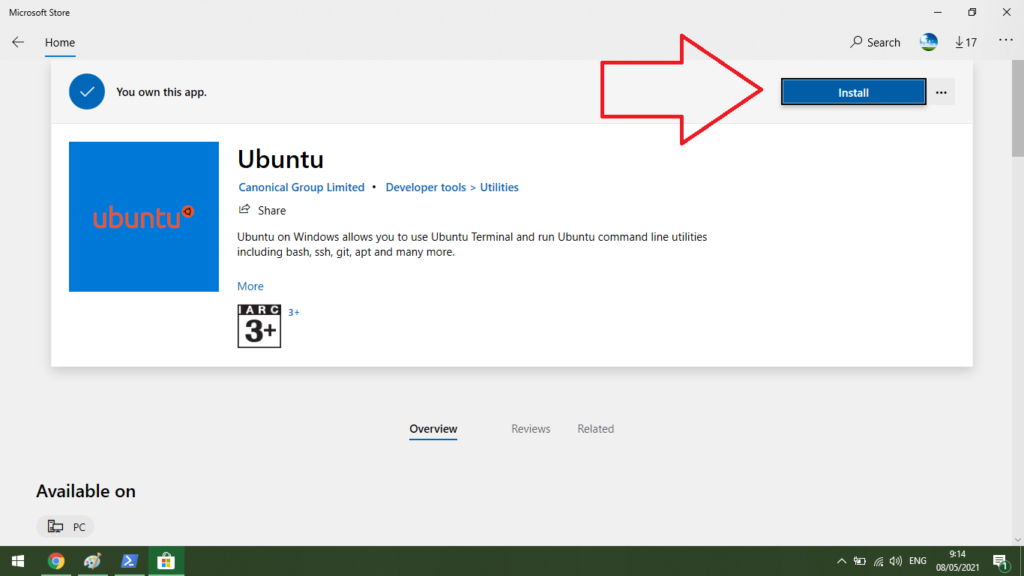
8. Setelah terinstall, buka linux distro tersebut, masukan username dan password root yang diinginkan dan linux pada windows 10 kamu sudah siap untuk digunakan.
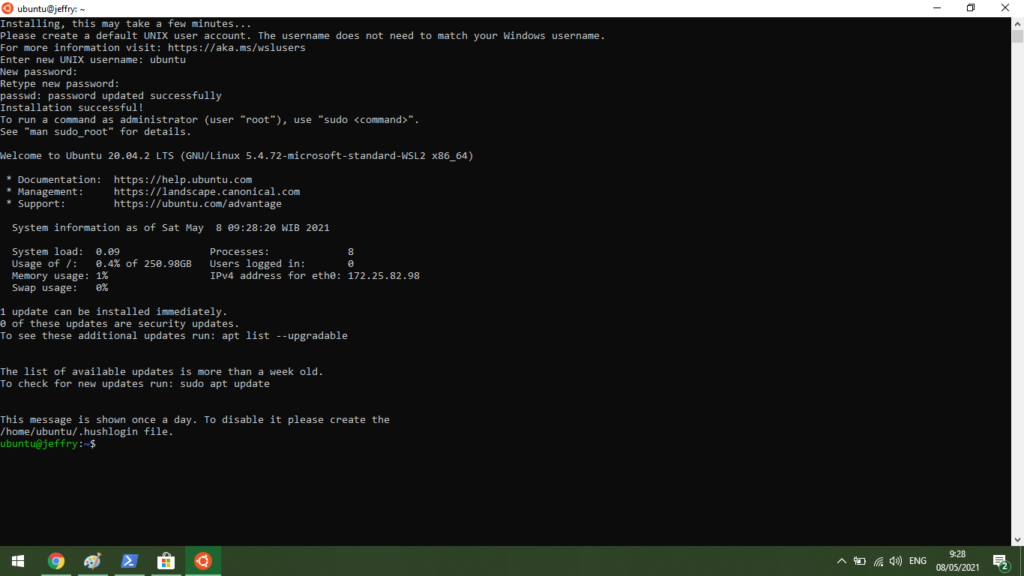
9. Untuk selanjutnya, untuk membuka terminal linux di wsl cukup dengan menekan ⊞ Win + R , ketik bash lalu ↵ Enter atau ketik bash langsung dari windows explorer address bar untuk langsung mengarah ke path tersebut.
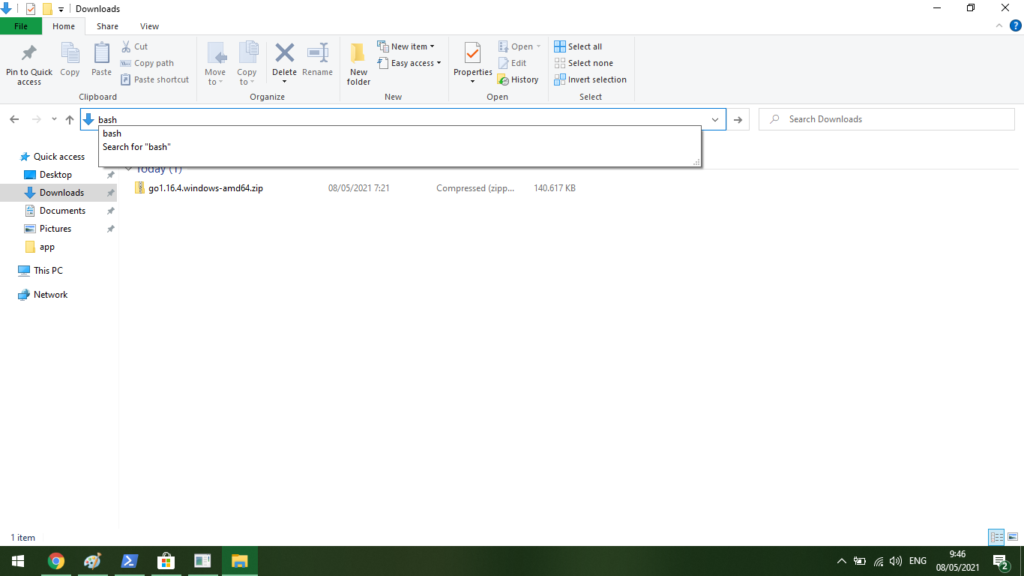
10. Apabila kamu ingin menghapus linux distro yang tidak digunakan, cukup cari di Start Menu, klik kanan Uninstall.
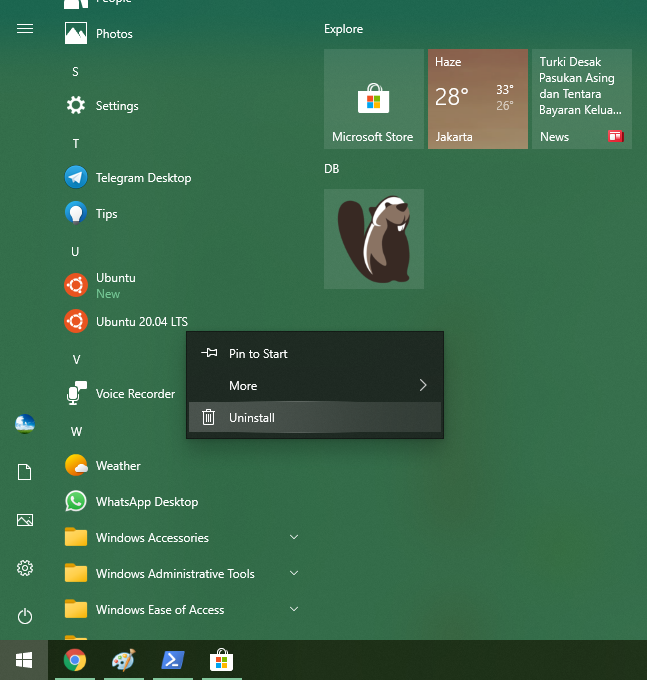
Demikian artikel kali ini, semoga bermanfaat.